Rufus, kullanımı kolay ve hızlı bir araçtır. USB sürücülerini başlatılabiliyor hale getirerek bilgisayarınıza işletim sistemi yüklemenizi sağlar. ISO dosyalarını kullanarak USB sürücülerine Windows, Linux gibi işletim sistemlerini yüklemenin yanı sıra BIOS veya UEFI üzerinden başlatılabiliyor hale getirebiliyor. Ayrıca Rufus, işlemleri gerçekleştirirken size hız ve verimlilik sağlar.
Rufus, bir USB sürücüsünü kullanarak Windows 7 kurulum diski oluşturmanızı sağlayan bir programdır. Rufus'un kullanımı son derece basittir ve hızlı bir şekilde sonuç verir. İlk olarak, Windows 7 ISO dosyasını indirmeniz gerekmektedir.
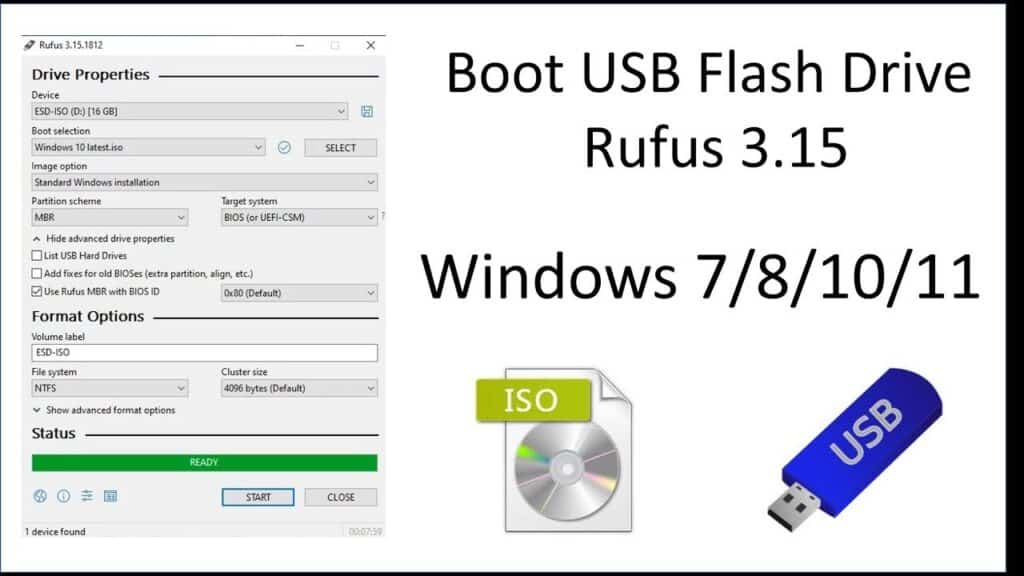
Rufus programını açtıktan sonra, ISO dosyasını seçmeniz ve USB sürücünüzü belirtmeniz yeterlidir. Tüm ayarlar tamamlandıktan sonra "başla" düğmesine tıklamanız yeterli olacaktır. Rufus, USB sürücünüzü hızlıca bir Windows 7 kurulum diski haline getirecektir.
Windows 10, Rufus kullanılarak hızlı ve kolay bir şekilde USB'ye yüklenebiliyor. İlk adım, Windows 10 ISO dosyasını resmi Microsoft sitesinden indirmektir. Ardından Rufus programını açın ve ISO dosyasını seçin. USB sürücünüzü bilgisayara takın ve Rufus'ta belirleyin. Ayrıca ayarlar tamamlandığında, Rufus'un USB'yi Windows 10 kurulum diski olarak hazırlamasını bekleyin. Bu süreç genellikle birkaç dakika sürer.
Windows 11, Rufus aracılığıyla da kolayca USB'ye yüklenebiliyor. İlk önce resmi Microsoft sitesinden Windows 11 ISO dosyasını indirin. Rufus'u açın ve ISO dosyasını belirtin. USB sürücünüzü belirleyin ve ayarları tamamladıktan sonra Rufus'un işlemi başlatmasını bekleyin. Rufus, USB'nizi bir Windows 11 kurulum diski haline getirecektir.
Rufus'un indirme süreci son derece basittir. Rufus'un resmi web sitesine gidin ve en güncel sürümü indirin. Dosya boyutu küçük olduğu için indirme işlemi hızlıdır. Ayrıca Rufus indirme işlemi tamamlandığında, programı çalıştırın ve kurulum sürecini başlatın. Kurulum adımları basit ve anlaşılırdır.
Rufus'un kullanımı son derece basittir. İlk olarak, Rufus programını bilgisayarınıza kurun ve çalıştırın. Daha sonra, bir ISO dosyası seçin ve kullanmak istediğiniz USB sürücüyü belirleyin. Rufus, sürücüyü otomatik olarak biçimlendirir ve ISO dosyasını USB sürücüye yükler. Ayrıca bu işlem tamamlandığında, USB sürücünüz bir kurulum diski olarak kullanılabiliyor hale geliyor.
Rufus indirme işlemi için yukardaki Dosyayı İndir butonuna tıklamanız yeterlidir. En güncel sürümü seçin ve "indir" düğmesine tıklayın. Rufus dosyası çok fazla yer kaplamaz ve indirme işlemi hızlı bir şekilde tamamlanır. İndirme işlemi tamamlandıktan sonra, Rufus'u bilgisayarınıza kurun. Böylece kullanmaya başlayabilirsiniz.
Windows 10 kurulum diski oluşturmak için Rufus'u kullanmak istiyorsanız, öncelikle Rufus'u indirmeniz gerekmektedir. Rufus'un resmi web sitesine gidin ve en güncel sürümü indirin. Ayrıca Rufus'u başarıyla indirin. Microsoft'un resmi sitesinden Windows 10 ISO dosyasını indirin. Rufus'u çalıştırın, ISO dosyasını seçin ve USB sürücünüzü belirleyin. Böylece Rufus, USB'nizi hızlı ve kolay bir şekilde bir Windows 10 kurulum diski haline getirecektir.
Windows 11, daha önceki Windows sürümlerine göre daha yüksek sistem gereksinimlerine sahip bir işletim sistemidir. Bu gereksinimlerden biri de TPM 2.0 (Güvenli Modül Platformu) teknolojisi. Ancak, TPM 2.0 teknolojisi tüm bilgisayarlarda bulunmayabiliyor ve bu, Windows 11'in yüklenmesini engelleyebiliyor. Rufus yardımıyla bu sorunu aşabiliriz.
Rufus, TPM gereksinimini kaldırmak için kullanabileceğiniz bir araçtır. İşlem, Windows 11 ISO'sunu düzenleyerek ve TPM gereksinimini kontrol eden bölümü devre dışı bırakarak gerçekleştiriliyor. Bu sayede, TPM olmayan bir bilgisayara da Windows 11 kurulumu gerçekleştirebilirsiniz.
İlk olarak, Rufus programını indirin ve bilgisayarınıza kurun. Rufus'un en güncel sürümünü kullandığınızdan emin olun. Daha sonra, resmi Microsoft sitesinden Windows 11 ISO dosyasını indirin.

Rufus'u açın ve ISO dosyasını seçin. Ardından, "ISO düzenleme" veya benzeri bir seçeneği arayın. Bu seçenek, ISO dosyasının içeriğini düzenlemenizi sağlar. TPM gereksinimlerini kontrol eden dosyayı bulun ve devre dışı bırakın. Rufus, ISO dosyasını düzenleyerek TPM gereksinimini kaldırır.

Bu işlem tamamlandıktan sonra, Rufus'u kullanarak Windows 11'i USB sürücünüze yükleyin. USB sürücünüzü bilgisayarınıza takın ve bilgisayarınızı yeniden başlatın. Bilgisayarınızın BIOS veya UEFI ayarlarını açın ve USB sürücüden başlamasını sağlayın.
Bu işlemler sayesinde, TPM gereksinimi olmayan bir bilgisayarda bile Windows 11'i kurabilirsiniz. Rufus, Windows 11'in TPM gereksinimini aşmanıza yardımcı olan güçlü ve kullanışlı bir araçtır.
Not: Bu işlem, bazı durumlarda stabilite sorunlarına yol açabiliyor ve her zaman başarılı olmayabiliyor. Bu nedenle, her zaman önemli verilerinizi yedeklemeyi ve yükleme işlemini anladığınızdan emin olduktan sonra gerçekleştirmeyi unutmayın.
Rufus Windows 7
Rufus, bir USB sürücüsünü kullanarak Windows 7 kurulum diski oluşturmanızı sağlayan bir programdır. Rufus'un kullanımı son derece basittir ve hızlı bir şekilde sonuç verir. İlk olarak, Windows 7 ISO dosyasını indirmeniz gerekmektedir.
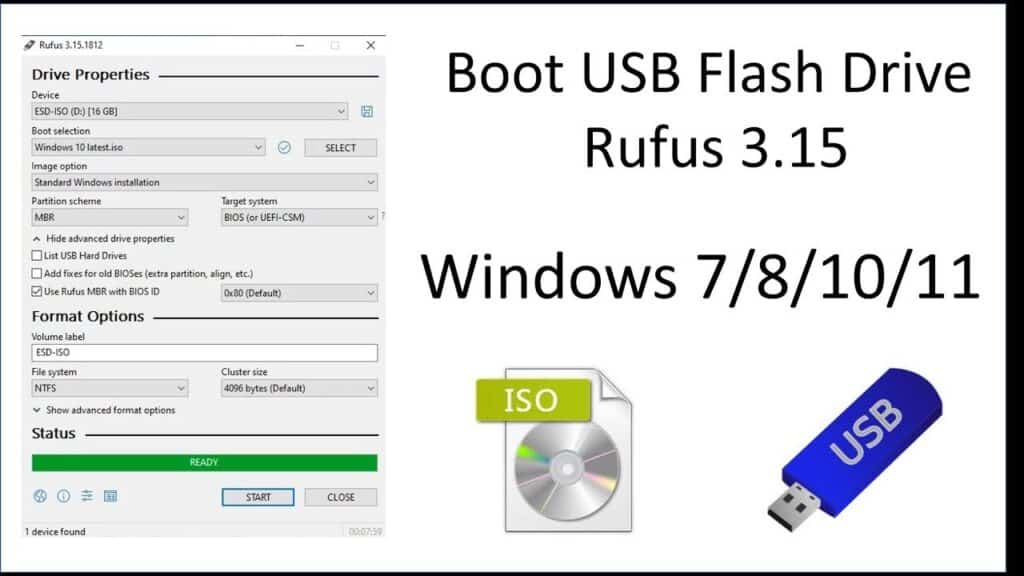
Rufus programını açtıktan sonra, ISO dosyasını seçmeniz ve USB sürücünüzü belirtmeniz yeterlidir. Tüm ayarlar tamamlandıktan sonra "başla" düğmesine tıklamanız yeterli olacaktır. Rufus, USB sürücünüzü hızlıca bir Windows 7 kurulum diski haline getirecektir.
Rufus Windows 10
Windows 10, Rufus kullanılarak hızlı ve kolay bir şekilde USB'ye yüklenebiliyor. İlk adım, Windows 10 ISO dosyasını resmi Microsoft sitesinden indirmektir. Ardından Rufus programını açın ve ISO dosyasını seçin. USB sürücünüzü bilgisayara takın ve Rufus'ta belirleyin. Ayrıca ayarlar tamamlandığında, Rufus'un USB'yi Windows 10 kurulum diski olarak hazırlamasını bekleyin. Bu süreç genellikle birkaç dakika sürer.
Rufus Windows 11
Windows 11, Rufus aracılığıyla da kolayca USB'ye yüklenebiliyor. İlk önce resmi Microsoft sitesinden Windows 11 ISO dosyasını indirin. Rufus'u açın ve ISO dosyasını belirtin. USB sürücünüzü belirleyin ve ayarları tamamladıktan sonra Rufus'un işlemi başlatmasını bekleyin. Rufus, USB'nizi bir Windows 11 kurulum diski haline getirecektir.
Rufus Download
Rufus'un indirme süreci son derece basittir. Rufus'un resmi web sitesine gidin ve en güncel sürümü indirin. Dosya boyutu küçük olduğu için indirme işlemi hızlıdır. Ayrıca Rufus indirme işlemi tamamlandığında, programı çalıştırın ve kurulum sürecini başlatın. Kurulum adımları basit ve anlaşılırdır.
Rufus Kullanımı
Rufus'un kullanımı son derece basittir. İlk olarak, Rufus programını bilgisayarınıza kurun ve çalıştırın. Daha sonra, bir ISO dosyası seçin ve kullanmak istediğiniz USB sürücüyü belirleyin. Rufus, sürücüyü otomatik olarak biçimlendirir ve ISO dosyasını USB sürücüye yükler. Ayrıca bu işlem tamamlandığında, USB sürücünüz bir kurulum diski olarak kullanılabiliyor hale geliyor.
Rufus İndir
Rufus indirme işlemi için yukardaki Dosyayı İndir butonuna tıklamanız yeterlidir. En güncel sürümü seçin ve "indir" düğmesine tıklayın. Rufus dosyası çok fazla yer kaplamaz ve indirme işlemi hızlı bir şekilde tamamlanır. İndirme işlemi tamamlandıktan sonra, Rufus'u bilgisayarınıza kurun. Böylece kullanmaya başlayabilirsiniz.
Rufus Windows 10 İndir
Windows 10 kurulum diski oluşturmak için Rufus'u kullanmak istiyorsanız, öncelikle Rufus'u indirmeniz gerekmektedir. Rufus'un resmi web sitesine gidin ve en güncel sürümü indirin. Ayrıca Rufus'u başarıyla indirin. Microsoft'un resmi sitesinden Windows 10 ISO dosyasını indirin. Rufus'u çalıştırın, ISO dosyasını seçin ve USB sürücünüzü belirleyin. Böylece Rufus, USB'nizi hızlı ve kolay bir şekilde bir Windows 10 kurulum diski haline getirecektir.
Windows 11 ve Rufus: TPM Gereksinimlerini Nasıl Kaldırırız?
Windows 11, daha önceki Windows sürümlerine göre daha yüksek sistem gereksinimlerine sahip bir işletim sistemidir. Bu gereksinimlerden biri de TPM 2.0 (Güvenli Modül Platformu) teknolojisi. Ancak, TPM 2.0 teknolojisi tüm bilgisayarlarda bulunmayabiliyor ve bu, Windows 11'in yüklenmesini engelleyebiliyor. Rufus yardımıyla bu sorunu aşabiliriz.
Rufus, TPM gereksinimini kaldırmak için kullanabileceğiniz bir araçtır. İşlem, Windows 11 ISO'sunu düzenleyerek ve TPM gereksinimini kontrol eden bölümü devre dışı bırakarak gerçekleştiriliyor. Bu sayede, TPM olmayan bir bilgisayara da Windows 11 kurulumu gerçekleştirebilirsiniz.
İlk olarak, Rufus programını indirin ve bilgisayarınıza kurun. Rufus'un en güncel sürümünü kullandığınızdan emin olun. Daha sonra, resmi Microsoft sitesinden Windows 11 ISO dosyasını indirin.
Rufus'u açın ve ISO dosyasını seçin. Ardından, "ISO düzenleme" veya benzeri bir seçeneği arayın. Bu seçenek, ISO dosyasının içeriğini düzenlemenizi sağlar. TPM gereksinimlerini kontrol eden dosyayı bulun ve devre dışı bırakın. Rufus, ISO dosyasını düzenleyerek TPM gereksinimini kaldırır.
Bu işlem tamamlandıktan sonra, Rufus'u kullanarak Windows 11'i USB sürücünüze yükleyin. USB sürücünüzü bilgisayarınıza takın ve bilgisayarınızı yeniden başlatın. Bilgisayarınızın BIOS veya UEFI ayarlarını açın ve USB sürücüden başlamasını sağlayın.
Bu işlemler sayesinde, TPM gereksinimi olmayan bir bilgisayarda bile Windows 11'i kurabilirsiniz. Rufus, Windows 11'in TPM gereksinimini aşmanıza yardımcı olan güçlü ve kullanışlı bir araçtır.
Not: Bu işlem, bazı durumlarda stabilite sorunlarına yol açabiliyor ve her zaman başarılı olmayabiliyor. Bu nedenle, her zaman önemli verilerinizi yedeklemeyi ve yükleme işlemini anladığınızdan emin olduktan sonra gerçekleştirmeyi unutmayın.
