Herkese merhaba! Bugün, bilgisayarınızda takılı olan RAM’in neden tamamının Windows 10 ve 11’de görünmediğinden bahsedeceğiz. Bu durum, çoğu kullanıcı için biraz kafa karıştırıcı olabiliyor, ama merak etmeyin! Bu yazıda, nedenini ve bu durumu nasıl çözebileceğinizi anlatacağım. İşte Windows’ta Tam RAM Kullanımı İçin 5 İpucu
RAM, bilgisayarınızın rastgele erişimli belleği anlamına gelir ve bilgisayarınızın hızlı ve verimli çalışması için çok önemlidir. Ancak bazen, Windows 10 ve 11’de, taktığınız RAM miktarının tamamını göremeyebilirsiniz. İşte bunun nedenleri:

Windows’ta RAM kullanımını öğrenmek oldukça basittir. Görev Yöneticisi’ni kullanarak anlık RAM kullanımınızı kontrol edebilirsiniz. İşte adım adım nasıl yapılacağı:
Görev Yöneticisi’ni açmak için aşağıdaki yöntemlerden birini kullanabilirsiniz:
Performans sekmesine geçin: Görev Yöneticisi açıldığında, üst taraftaki sekmelerden “Performans“ı seçin. Bu sekme, bilgisayarınızın performansı ve donanım kullanımı hakkında detaylı bilgi sunar.
Bellek (RAM) kullanımını kontrol edin: “Performans” sekmesinde, sol taraftaki bölümden “Bellek” seçeneğini tıklayın. Bu ekranda, bilgisayarınızın toplam RAM miktarı, kullanılan RAM, kullanılabilir RAM ve daha fazlası gibi bellek kullanımı hakkında detaylı bilgiler gösterilir.
RAM kullanımınızı bu şekilde kontrol ederek, bilgisayarınızdaki uygulamalar ve süreçlerin ne kadar bellek kullandığını öğrenebilirsiniz. Bu bilgiler, sisteminizin performansını optimize etmek için faydalı olabilir.
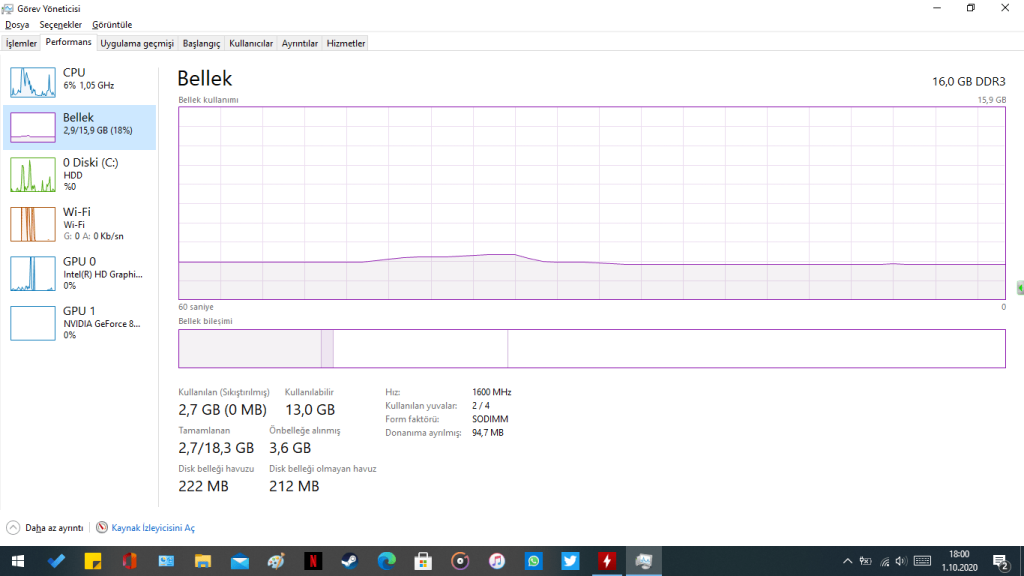
İşletim sistemi sürümünüzü kontrol etmek ve 64-bit’e geçmek için aşağıdaki adımları takip edebilirsiniz:
Eğer işletim sistemi sürümünüz 32-bit ise, 64-bit işletim sistemine geçmek için şu adımları izleyin:
Öncelikle, bilgisayarınızın 64-bit işletim sistemini destekleyip desteklemediğini kontrol etmeniz gerekmektedir. “Hakkında” bölümünde, “İşlemci” altında, uyumlu bir 64-bit işlemcinizin olup olmadığını görebilirsiniz.
Bu adımları takip ederek, işletim sistemi sürümünüzü kontrol edebiliyor ve 64-bit işletim sistemine geçerek RAM ‘in tamamını kullanabilirsiniz.
Eğer işletim sistemi ve sistem bileşenleriniz 64-bit uyumlu olmasına rağmen hala tüm RAM’i kullanamıyorsanız, aşağıdaki sıkça sorulan sorular ve önerilerle durumu çözmeye çalışabilirsiniz:
Bu sorunları kontrol ederek ve gerektiğinde düzeltmeler yaparak, RAM kullanımıyla ilgili sorunları çözmeye yardımcı olabilirsiniz.
Windows Tam RAM Kullanımı İçin 5 İpucu yazısı ilk önce TurkGadgets üzerinde ortaya çıktı.
Okumaya devam et...
RAM, bilgisayarınızın rastgele erişimli belleği anlamına gelir ve bilgisayarınızın hızlı ve verimli çalışması için çok önemlidir. Ancak bazen, Windows 10 ve 11’de, taktığınız RAM miktarının tamamını göremeyebilirsiniz. İşte bunun nedenleri:

- 32-bit ve 64-bit işletim sistemi farkı: Windows’un 32-bit ve 64-bit sürümleri arasında bir fark vardır. 32-bit işletim sistemi, 4 GB RAM’e kadar destekler. Eğer 4 GB’tan fazla RAM’iniz varsa ve 32-bit bir işletim sistemi kullanıyorsanız, geri kalan RAM görünmez. Bu durumu çözmek için, 64-bit bir işletim sistemine geçmeniz gerekmektedir.
- Donanım rezervasyonu: Anakart ve diğer bileşenler, bazen sistem RAM’inden bir kısmını kullanabiliyor. Bu, özellikle entegre grafik kartları için geçerlidir. Bu durumda, RAM’in bir kısmı donanım tarafından rezerve ediliyor ve işletim sistemi tarafından kullanılamaz.
- Hatalı RAM modülü veya yuvası: Eğer RAM modülünüzde veya anakarttaki RAM yuvasında bir sorun varsa, Windows bazen tüm RAM’i tanımayabiliyor. Bu durumda, RAM modüllerini kontrol etmek ve gerekiyorsa değiştirmek önemlidir.
- BIOS/UEFI ayarları: BIOS (temel giriş çıkış sistemi) veya UEFI (birleşik genişletilebiliyor firmware arayüzü), bilgisayarınızın donanımını yöneten yazılımdır. BIOS/UEFI ayarlarında yapılan değişiklikler, RAM’in bir kısmının görünmemesine neden olabiliyor. Bu durumu çözmek için, BIOS/UEFI ayarlarını kontrol edin ve gerekirse sıfırlayın.
Windows RAM Kullanımını Görev Yöneticisi ile Nasıl İzlersiniz?
Windows’ta RAM kullanımını öğrenmek oldukça basittir. Görev Yöneticisi’ni kullanarak anlık RAM kullanımınızı kontrol edebilirsiniz. İşte adım adım nasıl yapılacağı:
Görev Yöneticisi’ni açın:
Görev Yöneticisi’ni açmak için aşağıdaki yöntemlerden birini kullanabilirsiniz:
- Başlat menüsünden “Görev Yöneticisi” yazarak arayın ve sonuçta çıkan “Görev Yöneticisi“ne tıklayın.
- CTRL + SHIFT + ESC tuşlarına aynı anda basarak Görev Yöneticisi’ni açın.
- CTRL + ALT + DELETE tuşlarına aynı anda basın ve ardından ekranda beliren menüden “Görev Yöneticisi“ni seçin.
Performans sekmesine geçin: Görev Yöneticisi açıldığında, üst taraftaki sekmelerden “Performans“ı seçin. Bu sekme, bilgisayarınızın performansı ve donanım kullanımı hakkında detaylı bilgi sunar.
Bellek (RAM) kullanımını kontrol edin: “Performans” sekmesinde, sol taraftaki bölümden “Bellek” seçeneğini tıklayın. Bu ekranda, bilgisayarınızın toplam RAM miktarı, kullanılan RAM, kullanılabilir RAM ve daha fazlası gibi bellek kullanımı hakkında detaylı bilgiler gösterilir.
RAM kullanımınızı bu şekilde kontrol ederek, bilgisayarınızdaki uygulamalar ve süreçlerin ne kadar bellek kullandığını öğrenebilirsiniz. Bu bilgiler, sisteminizin performansını optimize etmek için faydalı olabilir.
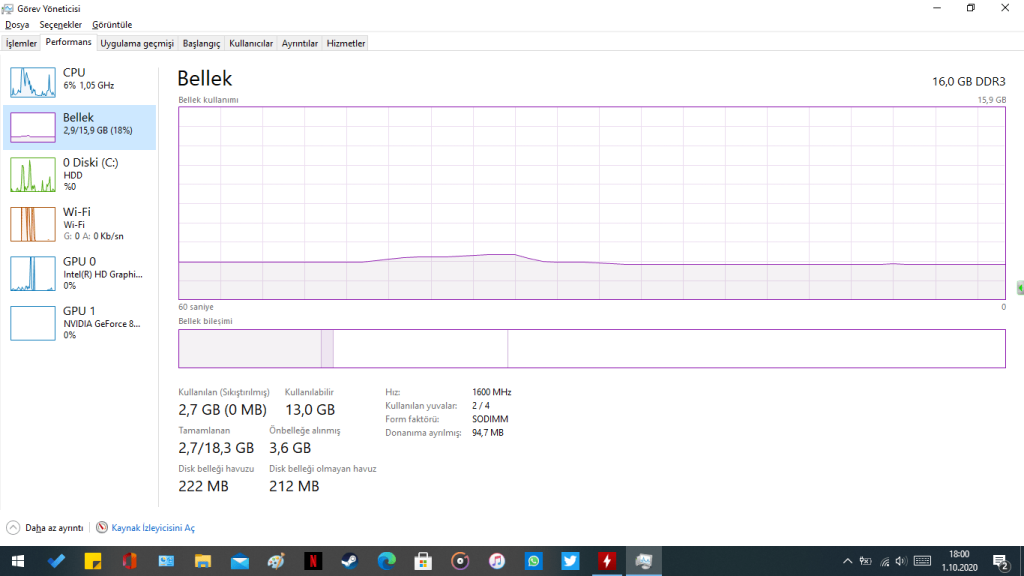
RAM görünmezliği sorununu çözmek için şu adımları izleyebilirsiniz:
- İşletim sistemi sürümünüzü kontrol edin ve 64-bit’e geçin.
İşletim sistemi sürümünüzü kontrol etmek ve 64-bit’e geçmek için aşağıdaki adımları takip edebilirsiniz:
İşletim sistemi sürümünü kontrol etme:
- Başlat menüsüne gidin, “Ayarlar“ı (dişli simgesi) tıklayın.
- “Sistem“e tıklayın ve ardından sol taraftaki menüde “Hakkında“ya tıklayın.
- “Cihaz özellikleri” bölümünde, “Sistem türü” başlığı altında işletim sisteminizin 32-bit mi yoksa 64-bit mi olduğunu görebilirsiniz.
64-bit işletim sistemine geçme:
Eğer işletim sistemi sürümünüz 32-bit ise, 64-bit işletim sistemine geçmek için şu adımları izleyin:
Öncelikle, bilgisayarınızın 64-bit işletim sistemini destekleyip desteklemediğini kontrol etmeniz gerekmektedir. “Hakkında” bölümünde, “İşlemci” altında, uyumlu bir 64-bit işlemcinizin olup olmadığını görebilirsiniz.
- Eğer bilgisayarınız 64-bit uyumluysa, Windows 10 veya 11’in 64-bit sürümünü indirmeniz ve kurmanız gerekmektedir. Windows’un resmi web sitesinden doğru sürümü indirebilirsiniz. Lütfen unutmayın, bu işlem sırasında önemli verilerinizi yedeklemeniz önemlidir, çünkü işletim sistemi sürümünü değiştirirken veri kaybı yaşanabiliyor.
- İndirilen işletim sistemi sürümünü bir USB belleğe veya DVD’ye yazarak ön yüklenebiliyor bir ortam oluşturun. Daha sonra bilgisayarı bu ön yüklenebiliyor ortamdan başlatarak Windows’un 64-bit sürümünü kurun.
- Windows 64-bit sürümünü başarıyla kurduktan sonra, tüm sürücülerin ve uygulamaların uyumlu olduğundan emin olun. Bazı eski sürücüler ve uygulamalar, 64-bit işletim sistemlerinde çalışmayabiliyor ve güncellenmesi gerekebiliyor.
Bu adımları takip ederek, işletim sistemi sürümünüzü kontrol edebiliyor ve 64-bit işletim sistemine geçerek RAM ‘in tamamını kullanabilirsiniz.
Eğer işletim sistemi ve sistem bileşenleriniz 64-bit uyumlu olmasına rağmen hala tüm RAM’i kullanamıyorsanız, aşağıdaki sıkça sorulan sorular ve önerilerle durumu çözmeye çalışabilirsiniz:
Windows’ta Tam RAM Kullanımı İçin Sıkça Sorulan Sorular
1.Soru: Anakartım ne kadar RAM destekliyor?
- Anakartınızın ne kadar RAM desteklediğini kontrol edin. Bazı durumlarda, anakartınızın maksimum RAM sınırı, taktığınız RAM miktarından düşük olabiliyor.
2.Soru: RAM modüllerim uyumlu mu?
- Farklı hızlarda, boyutlarda veya markalarda RAM modülleri kullanıyorsanız, uyumsuzluk nedeniyle tüm RAM’in kullanılamayabileceğini unutmayın. Ayrıca tüm RAM modüllerinin uyumlu olduğundan emin olun.
3.Soru: BIOS/UEFI ayarlarını kontrol ettim mi?
- BIOS/UEFI ayarlarında RAM ile ilgili bir seçenek olup olmadığını kontrol edin. Ancak bazı durumlarda, BIOS/UEFI’deki ayarlar RAM kullanımını etkileyebiliyor.
4.Soru: RAM modüllerini ve yuvalarını kontrol ettim mi?
- RAM modüllerinin veya yuvalarının hasar görmemiş olduğundan emin olun. Hatalı bir RAM modülü veya yuvası, tüm RAM’in kullanılamamasına neden olabiliyor.
5.Soru: Donanım rezervasyonunu kontrol ettim mi?
- Entegre bir grafik kartı kullanıyorsanız veya diğer bileşenlerin sistem RAM’inden bir kısmını kullanıyor olabileceğini düşünüyorsanız, bu durumu kontrol edin. Ayrıca Windows Görev Yöneticisi’nde, “Performans” sekmesine giderek ve “Bellek” öğesini seçerek donanım rezervasyonunu görebilirsiniz.
Bu sorunları kontrol ederek ve gerektiğinde düzeltmeler yaparak, RAM kullanımıyla ilgili sorunları çözmeye yardımcı olabilirsiniz.
Windows Tam RAM Kullanımı İçin 5 İpucu yazısı ilk önce TurkGadgets üzerinde ortaya çıktı.
Okumaya devam et...
