Bilgisayarınızın temel yapı taşlarından biri olan BIOS (Temel Giriş/Çıkış Sistemi), donanım ve işletim sistemi arasındaki iletişimi sağlar. Bu rehberde, adım adım BIOS güncellemesi yapmanız için gereken süreçleri ve püf noktalarını ele alacağız.
BIOS güncellemesine başlamadan önce, sisteminiz ve BIOS sürümü hakkında bilgi edinmeniz önemlidir.
Windows işletim sistemi kullanıyorsanız, sistem ve BIOS bilgilerinizi öğrenmek için aşağıdaki adımları izleyebilirsiniz:
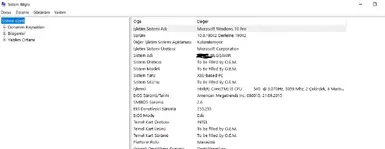
BIOS güncellemesi yaparken, anakart ve işlemcinizin uyumlu olduğundan emin olmalısınız. Anakartınızın modelini ve işlemcinizin özelliklerini öğrenmek için üreticinin web sitesini ziyaret edebilirsiniz.
BIOS güncelleme dosyasını doğrudan anakart üreticisinin resmi web sitesinden indirmeniz önemlidir. Üretici web sitesine giderek, "Destek" veya "İndir" bölümünden anakart modelinize uygun güncelleme dosyasını bulun.
İndirilen dosyanın doğru sürüm ve format olduğundan emin olun. Genellikle ZIP veya EXE formatında olması gereken güncelleme dosyasının sürüm numarası, üretici web sitesinde belirtilmelidir.
BIOS güncellemesi için üç temel yöntem bulunmaktadır: USB bellek, CD/DVD ve işletim sistemi üzerinden.
Güncelleme öncesi BIOS ayarlarınızı yedeklemeniz önemlidir, çünkü güncelleme sonrası ayarlar varsayılan değerlere dönebilir. BIOS ayarlarınızı yedeklemek için:
Güncelleme tamamlandıktan sonra, BIOS ayarlarına girerek sürümün doğru güncellendiğini kontrol edin. Ayrıca, daha önce yedeklediğiniz ayarları tekrar yapılandırmayı unutmayın.
Güncelleme sonrası bilgisayarınızın performansını ve stabilitesini kontrol etmek önemlidir. İşlemci ve RAM kullanımı, sıcaklık değerleri ve genel sistem stabilitesi gibi önemli faktörleri göz önünde bulundurarak gerekli testleri yapın.
Güncelleme sırasında yaşanan kesintiler, BIOS'un zarar görmesine ve bilgisayarın çalışmamasına neden olabilir. Bu tür durumlarla karşılaşırsanız, anakartınızdaki "Clear CMOS" veya "Reset BIOS" düğmesini kullanarak BIOS'u sıfırlayabilirsiniz.
Başarısız bir güncelleme sonrası, BIOS'un kurtarma özelliği devreye girebilir. Çoğu modern anakartta bulunan bu özellik, BIOS'un güncelleme öncesine dönmesini sağlar. Eğer bu özellik yoksa veya işe yaramıyorsa, teknik servis desteği almanız gerekebilir.
BIOS güncellemeleri, genellikle yeni işlemci desteği, performans iyileştirmeleri ve güvenlik düzeltmeleri gibi önemli değişiklikler için yapılır. Güncelleme sıklığı, kullanıcıların ihtiyaçlarına ve anakart üreticisinin yayınladığı güncellemelere bağlı olarak değişir. Genel olarak, güncellemelerin yalnızca gerekli olduğunda yapılması önerilir.
BIOS güncellemesi, performans ve güvenlik açısından avantajlar sağlayabilir; ancak başarısız bir güncelleme, BIOS'un zarar görmesine ve ciddi sistem sorunlarına yol açabilir. Bu nedenle, güncellemelerin dikkatli bir şekilde yapılması önemlidir.
Sonuç olarak, BIOS güncellemesi, bilgisayarınızın performansı ve güvenliği için önemli bir süreçtir.
Bu rehberde ele alınan adım adım yönergeler ve püf noktaları sayesinde, BIOS güncelleme sürecini daha güvenli ve başarılı bir şekilde tamamlayabilirsiniz. Güncelleme yaparken doğru kaynaklardan güncelleme dosyalarını indirmeye, uyumluluk kontrolünü yapmaya ve güncelleme sonrası testleri gerçekleştirmeye özen göstererek, bilgisayarınızın performansını ve güvenliğini optimize edebilirsiniz. Unutmayın ki, BIOS güncellemelerini ancak gerekli olduğunda ve doğru şekilde yaparak, sisteminizin sağlığını ve stabilitesini koruyabilirsiniz.
1. BIOS Güncellemesine Hazırlık: Sistem Bilgileri ve Uyumluluk Kontrolü
BIOS güncellemesine başlamadan önce, sisteminiz ve BIOS sürümü hakkında bilgi edinmeniz önemlidir.
1.1. Sistem ve BIOS sürümü bilgilerini toplama
Windows işletim sistemi kullanıyorsanız, sistem ve BIOS bilgilerinizi öğrenmek için aşağıdaki adımları izleyebilirsiniz:
- Başlat menüsüne tıklayarak "Çalıştır" yazın ve Enter tuşuna basın.
- Açılan kutuya "msinfo32" yazın ve Enter'a basın.
- "Sistem Özetini" açarak "BIOS Sürümü/Tarihi" bölümünden mevcut BIOS sürümünüzü öğrenebilirsiniz.
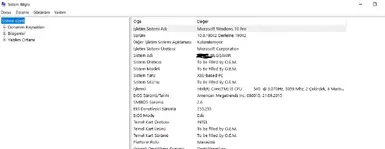
1.2. Anakart ve işlemci uyumluluğunu kontrol etme
BIOS güncellemesi yaparken, anakart ve işlemcinizin uyumlu olduğundan emin olmalısınız. Anakartınızın modelini ve işlemcinizin özelliklerini öğrenmek için üreticinin web sitesini ziyaret edebilirsiniz.
2. Güncelleme Dosyasını İndirme: Doğru Kaynakları ve Sürümleri Bulma
2.1. Anakart üreticisinin resmi sitesinden güncelleme dosyasını indirme
BIOS güncelleme dosyasını doğrudan anakart üreticisinin resmi web sitesinden indirmeniz önemlidir. Üretici web sitesine giderek, "Destek" veya "İndir" bölümünden anakart modelinize uygun güncelleme dosyasını bulun.
2.2. Güncelleme dosyası ve sürümü kontrolü
İndirilen dosyanın doğru sürüm ve format olduğundan emin olun. Genellikle ZIP veya EXE formatında olması gereken güncelleme dosyasının sürüm numarası, üretici web sitesinde belirtilmelidir.
3. Güncelleme Yöntemleri: USB, CD/DVD ve İşletim Sistemi Üzerinden Güncelleme
BIOS güncellemesi için üç temel yöntem bulunmaktadır: USB bellek, CD/DVD ve işletim sistemi üzerinden.
3.1. USB bellek ile BIOS güncelleme
- Boş bir USB bellek sürücüsüne, indirilen güncelleme dosyasını kopyalayın.
- Bilgisayarı yeniden başlatın ve BIOS'a giriş yapmak için gerekli tuşa (örn. F2, DEL, F10) basın.
- "Boot" sekmesine gidin ve "Boot Device Priority" (Önyükleme Aygıtı Önceliği) seçeneğini bulun.
- USB belleği önyükleme aygıtlarının başında seçin ve BIOS'tan çıkarak kaydedin.
- Bilgisayarınız USB üzerinden başlayacak ve güncelleme süreci otomatik olarak başlayacaktır.
3.2. CD/DVD kullanarak BIOS güncelleme
- İndirilen güncelleme dosyasını boş bir CD/DVD'ye yazdırın.
- Bilgisayarı yeniden başlatın ve BIOS'a giriş yapmak için gerekli tuşa basın.
- "Boot" sekmesine gidin ve "Boot Device Priority" seçeneğini bulun.
- CD/DVD sürücüyü önyükleme aygıtlarının başında seçin ve BIOS'tan çıkarak kaydedin.
- Bilgisayarınız CD/DVD üzerinden başlayacak ve güncelleme süreci otomatik olarak başlayacaktır.
3.3. İşletim sistemi üzerinden BIOS güncelleme
- İşletim sistemi üzerinden yapılan güncellemeler için, indirilen güncelleme dosyasının çalıştırılabilir (EXE) formatında olması gerekmektedir.
- İndirilen dosyayı çalıştırarak güncelleme sürecini başlatın ve yönergeleri takip edin.
- Güncelleme tamamlandığında, bilgisayarınızı yeniden başlatın.
4. BIOS Güncelleme Süreci: Adım Adım Güncelleme İşlemini Gerçekleştirme
4.1. BIOS ayarlarını yedekleme ve güncelleme öncesi hazırlık
Güncelleme öncesi BIOS ayarlarınızı yedeklemeniz önemlidir, çünkü güncelleme sonrası ayarlar varsayılan değerlere dönebilir. BIOS ayarlarınızı yedeklemek için:
- BIOS'a giriş yapın.
- Ayarları yedeklemek istediğiniz özellikleri not alın veya fotoğrafını çekin.
- BIOS'tan çıkın ve bilgisayarınızı yeniden başlatın.
4.2. Güncelleme işlemine başlama ve süreci takip etme
BIOS güncelleme işlemi başladığında, güncelleme sürecini dikkatlice izleyin ve herhangi bir sorun yaşanırsa müdahale etmeye hazırlıklı olun. Güncelleme sırasında kesinti yaşamamaya özen gösterin ve işlem tamamlanana kadar bekleyin.5. Güncelleme Sonrası Kontroller: Başarılı Güncelleme İçin Yapılması Gerekenler
5.1. BIOS sürümünü ve yapılandırmalarını kontrol etme
Güncelleme tamamlandıktan sonra, BIOS ayarlarına girerek sürümün doğru güncellendiğini kontrol edin. Ayrıca, daha önce yedeklediğiniz ayarları tekrar yapılandırmayı unutmayın.
5.2. Güncelleme sonrası performans ve stabilite testleri
Güncelleme sonrası bilgisayarınızın performansını ve stabilitesini kontrol etmek önemlidir. İşlemci ve RAM kullanımı, sıcaklık değerleri ve genel sistem stabilitesi gibi önemli faktörleri göz önünde bulundurarak gerekli testleri yapın.
6. BIOS Güncelleme Sorunları ve Çözümleri: Olası Hatalar ve Müdahale Yöntemleri
6.1. Güncelleme sırasında yaşanan kesintiler ve çözümleri
Güncelleme sırasında yaşanan kesintiler, BIOS'un zarar görmesine ve bilgisayarın çalışmamasına neden olabilir. Bu tür durumlarla karşılaşırsanız, anakartınızdaki "Clear CMOS" veya "Reset BIOS" düğmesini kullanarak BIOS'u sıfırlayabilirsiniz.
6.2. Başarısız güncelleme sonrası BIOS kurtarma yöntemleri
Başarısız bir güncelleme sonrası, BIOS'un kurtarma özelliği devreye girebilir. Çoğu modern anakartta bulunan bu özellik, BIOS'un güncelleme öncesine dönmesini sağlar. Eğer bu özellik yoksa veya işe yaramıyorsa, teknik servis desteği almanız gerekebilir.
7. BIOS Güncelleme Sıklığı ve Önemi: Ne Zaman ve Neden Güncellemeliyiz?
7.1. Güncelleme zamanlaması ve sıklığı
BIOS güncellemeleri, genellikle yeni işlemci desteği, performans iyileştirmeleri ve güvenlik düzeltmeleri gibi önemli değişiklikler için yapılır. Güncelleme sıklığı, kullanıcıların ihtiyaçlarına ve anakart üreticisinin yayınladığı güncellemelere bağlı olarak değişir. Genel olarak, güncellemelerin yalnızca gerekli olduğunda yapılması önerilir.
7.2. Güncelleme ile elde edilen avantajlar ve riskler
BIOS güncellemesi, performans ve güvenlik açısından avantajlar sağlayabilir; ancak başarısız bir güncelleme, BIOS'un zarar görmesine ve ciddi sistem sorunlarına yol açabilir. Bu nedenle, güncellemelerin dikkatli bir şekilde yapılması önemlidir.
Sonuç olarak, BIOS güncellemesi, bilgisayarınızın performansı ve güvenliği için önemli bir süreçtir.
Bu rehberde ele alınan adım adım yönergeler ve püf noktaları sayesinde, BIOS güncelleme sürecini daha güvenli ve başarılı bir şekilde tamamlayabilirsiniz. Güncelleme yaparken doğru kaynaklardan güncelleme dosyalarını indirmeye, uyumluluk kontrolünü yapmaya ve güncelleme sonrası testleri gerçekleştirmeye özen göstererek, bilgisayarınızın performansını ve güvenliğini optimize edebilirsiniz. Unutmayın ki, BIOS güncellemelerini ancak gerekli olduğunda ve doğru şekilde yaparak, sisteminizin sağlığını ve stabilitesini koruyabilirsiniz.
Son düzenleme:
