NVMe SSD'ler, günümüzde bilgisayar kullanıcıları için hızlı ve güvenilir depolama çözümü sunar. Ancak, bazı eski anakart modelleri, bu SSD'lerin tüm avantajlarından yararlanmak için BIOS güncellemesine ihtiyaç duyar. Bu rehberde, UEFITool kullanarak NVMeExpress modülünü BIOS'a eklemek için adım adım bir süreç sunuyoruz.
Adım 1: Gerekli Araçları İndirin ve Hazırlayın
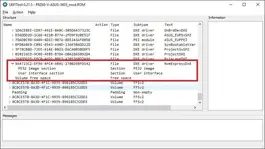
Adım 4: Güncellenmiş BIOS'u Anakartınıza Yükleyin
Bu rehber, UEFITool kullanarak NVMeExpress modülünü BIOS'a eklemek için gerekli adımları sunmaktadır. Eğer süreç sırasında herhangi bir sorunla karşılaşırsanız, lütfen sorularınızı forumda paylaşarak deneyimli kullanıcılardan yardım alabilirsiniz.
Adım 1: Gerekli Araçları İndirin ve Hazırlayın
- UEFITool'u indirin: UEFITool, BIOS dosyalarını düzenlemek için kullanabileceğiniz güçlü ve kullanıcı dostu bir araçtır. İndirme bağlantısı: UEFITool
- NvmExpressDxe_4.ffs dosyasını indirin: Bu, NVMe SSD'lerinizi desteklemek için BIOS'a ekleyeceğiniz modüldür.
- Anakartınızın en son BIOS sürümünü indirin: Anakart üreticinizin web sitesini ziyaret ederek doğru sürümü bulabilirsiniz.
- UEFITool'u çalıştırın ve File > Open menüsünü kullanarak indirdiğiniz BIOS dosyasını açın.
- Edit > Find menüsünü kullanarak, "NvmExpressDxe" ifadesini arayın. Bu, NVMe SSD'ler için gerekli olan modülün adıdır.
- Arama sonuçlarında, "NvmExpressDxe_4" adlı GUID'yi bulun ve bunu bir kenara not edin.
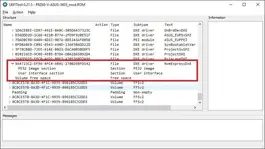
- UEFITool içinde, NvmExpressDxe_4 GUID'yi sağ tıklayın ve "Replace as is" seçeneğini seçin.
- İndirdiğiniz NvmExpressDxe_4.ffs dosyasını seçin ve "Open" düğmesine tıklayın. Bu işlem, orijinal modülün yerine yeni modülü ekler.
- Değişiklikleri kaydetmek için File > Save As menüsünü kullanarak BIOS dosyasını yeni bir isimle kaydedin.
Adım 4: Güncellenmiş BIOS'u Anakartınıza Yükleyin
- USB bellek üzerine yeni kaydedilen güncellenmiş BIOS dosyasını kopyalayın.
- Bilgisayarınızı yeniden başlatın ve BIOS'a girin. Bu, genellikle "Delete" veya "F2" tuşuna basarak yapılır.
- BIOS ayarları içinde "Flash BIOS" veya benzer bir seçeneği bulun ve USB belleğinizdeki güncellenmiş BIOS dosyasını seçin.
- BIOS güncelleme sürecini başlatmak için ekrandaki talimatları izleyin. Bu işlem, anakart modeline ve üreticisine bağlı olarak değişebilir.
- Güncelleme işlemi sırasında bilgisayarınızı kapatmayın veya yeniden başlatmayın. Bu, anakartınıza zarar verebilir ve kullanılamaz hale getirebilir.
- Güncelleme tamamlandığında, bilgisayarınız otomatik olarak yeniden başlatılacaktır.
- Bilgisayarınız yeniden başladığında, BIOS'a girin ve NVMe SSD'nizin doğru şekilde tanındığını ve etkinleştirildiğini kontrol edin.
- Eğer her şey yolunda görünüyorsa, işletim sistemini NVMe SSD'nize kurun veya var olan işletim sistemi için gereken ayarlamaları yapın.
- BIOS'tan çıkın ve bilgisayarınızı normal şekilde başlatın.
Bu rehber, UEFITool kullanarak NVMeExpress modülünü BIOS'a eklemek için gerekli adımları sunmaktadır. Eğer süreç sırasında herhangi bir sorunla karşılaşırsanız, lütfen sorularınızı forumda paylaşarak deneyimli kullanıcılardan yardım alabilirsiniz.
Moderatör tarafında düzenlendi:
